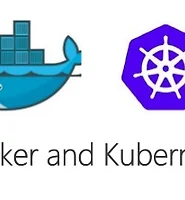오늘도 공부
도커&쿠버네티스 4주차 정리 내용 본문
1주차 스터디
2주차 스터디
3주차 스터디
스터디 내용
Github 배포
Travis CI 환경설정 추가 및 구성
ec2 elastic beantalk 구성 및 자동 배포
개발 flow
준비물
Github 계정
AWS Free tier 계정
그럼 시작해보자.
Github 설정
깃헙 레포를 만든다.
현재 소스를 깃헙 레포와 연결한다.
깃헙에 푸시한다.
git init
git add .
git commit -m "first commit"
git remote add origin https://github.com/bear2u/docker-react2.git
git push -u origin master
기존에 없는 경우 시작점을 여기 클론해서 진행이 가능하다.
Github에 푸시를 했으면 정상적으로 파일이 다 올라간 걸 확인할 수 있다.

Travis 설정
https://travis-ci.org/ 에 가서 깃헙에 연동해서 로그인을 하자.
설정에 가면 내가 가진 모든repository 가 나올텐데 거기에서 금방 올린 docker-react2 라는 repo를 검색해서 활성화를 해준다.

그럼 docker-react2 를 클릭하면 처음 연동을 하면 비어있는 빌드 목록을 볼수 있을 것이다.

그럼 순서는 어떻게 이루어지는 지 살펴보자.
Travis에게 우리는 동작되는 도커의 카피를 하라고 말한다.
그리고 Dockerfile.dev를 통해서 이미지를 만들고
Travis에게 테스팅을 돌려서 문제가 없는지 체크
마지막으로
Travis -> Aws E/B에게 배포를 말함
이제 소스에서 Travis 환경설정 파일을 만들어 주면 된다.
파일이름 :
.travis.yml
#1
sudo: required
#2
services:
- docker
#3
before_install:
- docker build -t bear2u/docker-react -f Dockerfile.dev .
#4
script:
- docker run bear2u/docker-react npm run test -- --coverage
관리자 권한 필요하다.
서비스를 어떤 게 필요한지를 미리 정의
사전 설치
현재 위치에서 Dockerfile.dev를 이용해서 빌드한다.
docker test을 하는데 커버리지를 지정한다.
그럼 이제 일단 테스팅이 잘 되는지 살펴보자.
git add .
git commit -m 'added travis config'
git push origin master
푸시가 되면 travis 에서 자동적으로 시스템이 시작된다.

정상적으로 테스팅 결과가 나오는 지 확인해본다.

AWS Elastic Beanstalk 설정
AWS Elastic Beanstalk은 도커나 가상 앱을 EC2나 S3를 통해서 바로 올릴수 있도록 도와주는 서비스인것 같다.
이제 aws 에서 Elastic Beanstalk 서비스를 찾아서 어플리케이션을 만들자.
Apllication Name: docker-react
Sample App


플랫폼을 docker로 선택해야 한다. 그리고 Create environment
완료가 되는 경우 오른쪽 상단에 링크를 클릭시 샘플 앱이 실행되는 걸 확인할 수 있다.



Travis + aws e/b 설정
그럼 travis 설정에서 aws 에 배포하는 내용을 추가하도록 하자.
bucket_name의 경우 S3의 위치를 뜻한다.
#1
sudo: required
#2
services:
- docker
#3
before_install:
- docker build -t bear2u/docker-react -f Dockerfile.dev .
#4
script:
- docker run bear2u/docker-react npm run test -- --coverage
deploy:
provider: elasticbeanstalk
region: "ap-northeast-2"
app: "docker-react"
env: "DockerReact-env"
bucket_name: "elasticbeanstalk-ap-northeast-2-110932418490"
bucket_path: "docker-react"
on:
branch: master
aws e/b api 키 설정
Travis 에서 aws에 배포할려면 api 가 필요하다.
이 api 서비스를 이용하기 위해선 aws에서iam 이 필요하다.
유저를 추가해준다.



마지막에 까지 진행시 나오는 액세스키와 secret 키가 중요하기 때문에 꼭 백업해놓자.
Travis 에 Access Key 와 Secret Key 설정
Travis에서 docker-react2 클릭 후 설정에 들어가서 키를 2개를 입력해놓으면 된다. 이 입력해놓은 걸 나중에 travis.yml 에서 변수명으로 가져와서 사용할 수 있는 것이다.

travis.yml 파일에 마지막에 api를 추가해준다.
access_key_id: $AWS_ACCESS_KEY
secret_access_key:
secure: "$AWS_SECRET_KEY"
그럼 다시 테스트를 해보자.
git add .
git commit -m 'added aws eb'
git push orgin master
그런데 aws e/b 대쉬보드에서 확인해보면 실패가 뜬다.
이유는 포트를 오픈을 안했다.
포트 개방
Dockerfile
EXPOSE 80FROM node:alpine as builder
WORKDIR '/app'
COPY package.json .
RUN npm install
COPY . .
RUN npm run build
FROM nginx
EXPOSE 80
COPY --from=builder /app/build /usr/share/nginx/html

aws에서 성공적으로 올라가졌는지 체크해보자.
링크도 클릭해서 잘 나오는지 확인해보자.
빌드 실패가 계속 나오는 경우
EC2 프리티어중 t2.micro 인스턴스가 주로 npm install 사용시 타임 아웃이 걸리는 문제가 발생될 수 있다.
Dockerfile 에 수정을 이렇게 해보자.
COPY package*.json ./브랜치 변경
처음 계획은 feature 라는 브랜치에 푸시를 하면 마스터에 머지를 하고 테스팅을 돌려서 배포까지 하는 구조를 말했다.
git checkout -b feature그리고 소스를 수정하고
src/App.js
Good Choice React in feature
import React, { Component } from 'react';
import logo from './logo.svg';
import './App.css';
class App extends Component {
render() {
return (
<div className="App">
<header className="App-header">
<img src={logo} className="App-logo" alt="logo" />
<p>
Good Choice React in feature
</p>
<a
className="App-link"
href="https://reactjs.org"
target="_blank"
rel="noopener noreferrer"
>
Learn React
</a>
</header>
</div>
);
}
}
export default App;
새로운 브랜치 Push, PR, Merge
다시 푸시를 한 뒤에 github 에 들어가서 머지를 해보자.

새로운 브랜치를 만들었기 때문에 travis 가 설정하게끔 해줘야 한다.


이제 정상적으로 머지를 하면 된다.
그럼 자동적으로 travis로 신호를 줘서 테스팅 및 배포를 하게 된다.
이제 다시 수정된 화면을 보자.

정상적으로 수정된 내용이 나오는 걸 볼수 있다.
끝나면 삭제를 하면 된다.
오른쪽 위에 메뉴에 삭제를 할수 있다.
'스터디 > Docker & Kubernates' 카테고리의 다른 글
| 도커&쿠버네티스 6주차 스터디 정리내용 (0) | 2018.11.11 |
|---|---|
| 도커&쿠버네티스 5주차 스터디 정리내용 (0) | 2018.11.04 |
| 도커&쿠버네이트 3주차 내용 (0) | 2018.10.22 |
| [docker] Docker-compose 입문 (2주차 스터디) (0) | 2018.10.13 |
| [Docker] Dockerfile을 이용한 서버 배포 ( 스터디 1주차) (0) | 2018.10.06 |